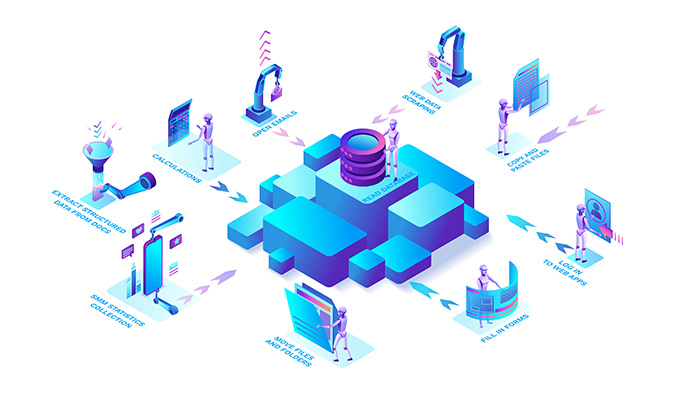Nástroje na vytvorenie bootovacieho USB kľúča
10. júla 2016
Programy na úpravu videa zadarmo
11. júla 2016Pokiaľ ste si prezreli náš článok o nástrojoch na vytvorenie bootovacieho USB média a predsa sme vás nepresvedčili, je tu ďalšia možnosť ako totot bootovacie médium vytvoriť a tento raz to bude ručne a stručne, pekne cez príkazový riadok. Je to pomerne jednoduché a jediné v čom sa nesmiete stratiť sú písmenká vašich diskových jednotiek a DVD.
Čo potrebujeme?
- aspoň 4GB veľký USB kľúč
- inštalačné súbory operačných systémov Windows 7, Windows 8 alebo Windows 10 (s nižšími verziami som neskúšal)
- počítač s optickou mechanikou (CD/DVD/BD-ROM), tí skúsenejší si poradia aj s virtuálnou mechanikov
Čo potrebujeme?
- aspoň 4GB veľký USB kľúč
- inštalačné súbory operačných systémov Windows 7, Windows 8 alebo Windows 10 (s nižšími verziami som neskúšal)
- počítač s optickou mechanikou (CD/DVD/BD-ROM), tí skúsenejší si poradia aj s virtuálnou mechanikov
Najprv si pripravíme USB médium, v mojom prípade 16 a 32GB USB3 kľúče (značka Patriot):
Krok 1: Zapojte USB kľúč do počítača (pokiaľ na ňom máte nejaké súbory, uložte si ich, pretože kľúč sa vymaže).
Krok 2: Otvorte „Príkazový riadok“ ako systémový Administrátor. Napíš „cmd“ alebo „príkazový riadok“ do vyhľadávania v Štart ponuke a stlač Ctrl+ Shift+ Enter (to otvorí program ako Administrátor) alebo na položku klikni pravým tlačidlom myši (ďalej len pravý klik) a vyber „Spustiť ako Správca/Administrátor“. To isté platí aj pre Modern UI vo Widnows 8/8.1, alebo pre „štart“ vo Windows 10, stačí napísať „cmd“ alebo „príkazový riadok“.
alebo
Windows 7: Klikni na Štart -> Všetky programy > Príslušenstvo, pravý klik na „Príkazový riadok“ a vyber Spustiť ako Správca/Administrátor.
Windows 8: Nabehnite myšou do ľavého dolného rohu a neklikajte. Objaví sa vám malé okienko ponuky Modern UI, kliknite pravým tlačidlom myši na túto ponuku a vyberte „Príkazový riadok (Admin)“. Je aj iná cesta, ale táto je najefektívnejšia.
Windows 8.1: platí prakticky to isté, ako pri Windows 8. len tam vidíte „Štart“.
Windows 10: Pravým tlačidlom myši kliknite na ponuku Štart a vyberte „Príkazový riadok (Admin)“
Krok 1: Zapojte USB kľúč do počítača (pokiaľ na ňom máte nejaké súbory, uložte si ich, pretože kľúč sa vymaže).
Krok 2: Otvorte „Príkazový riadok“ ako systémový Administrátor. Napíš „cmd“ alebo „príkazový riadok“ do vyhľadávania v Štart ponuke a stlač Ctrl+ Shift+ Enter (to otvorí program ako Administrátor) alebo na položku klikni pravým tlačidlom myši (ďalej len pravý klik) a vyber „Spustiť ako Správca/Administrátor“. To isté platí aj pre Modern UI vo Widnows 8/8.1, alebo pre „štart“ vo Windows 10, stačí napísať „cmd“ alebo „príkazový riadok“.
alebo
Windows 7: Klikni na Štart -> Všetky programy > Príslušenstvo, pravý klik na „Príkazový riadok“ a vyber Spustiť ako Správca/Administrátor.
Windows 8: Nabehnite myšou do ľavého dolného rohu a neklikajte. Objaví sa vám malé okienko ponuky Modern UI, kliknite pravým tlačidlom myši na túto ponuku a vyberte „Príkazový riadok (Admin)“. Je aj iná cesta, ale táto je najefektívnejšia.
Windows 8.1: platí prakticky to isté, ako pri Windows 8. len tam vidíte „Štart“.
Windows 10: Pravým tlačidlom myši kliknite na ponuku Štart a vyberte „Príkazový riadok (Admin)“
Krok 3: Bez zbytočného vysvetľovania píšte príkazy. Úvodzovky nepíšte, tie píšem len kvôli prehľadnosti textu (uvádzam ich len vo vetách).
1. Napíš „DISKPART“ a stlač Enter.
2. Napíš „LIST DISK“ a dostaneš výpis všetkých diskov (vrátane USB). V mojom prípade je DISK 1, USB kľúč, preto budem pracovať s týmto diskom.
1. Napíš „DISKPART“ a stlač Enter.
2. Napíš „LIST DISK“ a dostaneš výpis všetkých diskov (vrátane USB). V mojom prípade je DISK 1, USB kľúč, preto budem pracovať s týmto diskom.
DISKPART LIST DISK
Krok 4: Napíšte tieto príkazy jeden za druhým. Nezabudnite, že ja pracujem s DISK 1, no u vás to môže byť aj DISK 5. Za každým príkazom stlačte ENTER!
SELECT DISK 1
CLEAN
CREATE PARTITION PRIMARY
SELECT PARTITION 1
ACTIVE
FORMAT FS=NTFS (toto chvíľu bude trvať, závisí to aj od veľkosti USB média)
ASSIGN(je dosť pravdepodobné, že sa vám po tomto príkaze zmení písmenko priradené k USB kľúču)
EXIT
USB kľúč máme pripravený, NEZATVÁRAJTE „Príkazový riadok“, iba ho minimalizujte, budeme ho ešte potrebovať.
SELECT DISK 1
CLEAN
CREATE PARTITION PRIMARY
SELECT PARTITION 1
ACTIVE
FORMAT FS=NTFS (toto chvíľu bude trvať, závisí to aj od veľkosti USB média)
ASSIGN(je dosť pravdepodobné, že sa vám po tomto príkaze zmení písmenko priradené k USB kľúču)
EXIT
USB kľúč máme pripravený, NEZATVÁRAJTE „Príkazový riadok“, iba ho minimalizujte, budeme ho ešte potrebovať.
SELECT DISK 1 CLEAN CREATE PARTITION PRIMARY SELECT PARTITION 1 ACTIVE FORMAT FS=NTFS ASSIGN EXIT

Krok 5: Vložte DVD s Windows 7/8/10 do optickej mechaniky a overte si písmeno priradené k tejto mechanike (u mňa je to D:), toto najjednoduchšie zistíte v „Počítač“ (Štart – Počítač, v Modern UI a napíšte „počítač“ a to isté platí aj pre štart vo Windows 10). V týchto krokoch budem pracovať s optickou mechanikou, ktorá má v systéme pridelené písmenko D: a s USB kľúčom, ktorý má pridelené písmenko F:.
Predtým ako som odpálil príkaz „ASSIGN“ som mal USB kľúč na písmenku F:, preto odporúčam, aby ste si skontrolovali písmenká, pretože vám to nebude fungovať, pokiaľ budú písmenká v príkazoch zadané zle.
Predtým ako som odpálil príkaz „ASSIGN“ som mal USB kľúč na písmenku F:, preto odporúčam, aby ste si skontrolovali písmenká, pretože vám to nebude fungovať, pokiaľ budú písmenká v príkazoch zadané zle.
Krok 6: Otvorte si minimalizovaný „príkazový riadok“ a začnite písať nasledujúce príkazy:
„D: CD BOOT“ a stlač Enter. “D” je písmenko mojej BD mechaniky.
„CD BOOT“ a stlač Enter.
„D: CD BOOT“ a stlač Enter. “D” je písmenko mojej BD mechaniky.
„CD BOOT“ a stlač Enter.
D: CD BOOT CD BOOT
Krok 7: Napíš ešte tento príkaz, ktorý na USB zapíše BOOTMGR kód. Toto je asi to najdôležitejšie.
BOOTSECT.EXE /NT60 F:
Písmenko na konci príkazu “F” označuje môj USB kľúč, vaše písmenko môže byť iné (písmenko si pozrite v Tento Počítač).
BOOTSECT.EXE /NT60 F:
Písmenko na konci príkazu “F” označuje môj USB kľúč, vaše písmenko môže byť iné (písmenko si pozrite v Tento Počítač).
BOOTSECT.EXE /NT60 F:
Krok 8: Zatvorte príkazový riadok a smelo nakopírujte obsah DVD na USB kľúč (to nemusíte robiť cez príkazový riadok, normálne to skopírujte cez Windows, ako keď dávate fotky na USB).
Krok 9: Inštalujte. Nezabudnite bootovacieho managera v BIOSe/EUFI nastaviť na bootovanie z USB. Pri štarte počítače stlačte klávesu, ktorá vám buď spustí BIOS/UEFI, alebo možnosti bootovania. Na každom počítači je to iná klávesová skratka ale do BIOSu/UEFI sa viete dostať cez klávesu F2 alebo DELETE, pre možnosti bootovania sú najpoužívanejšie klávesy F9, F10, F11, F12 alebo ESC, táto klávesová skratka závisí od vašej matičnej dosky a niekde v manuály od nej to nájdete.
Krok 9: Inštalujte. Nezabudnite bootovacieho managera v BIOSe/EUFI nastaviť na bootovanie z USB. Pri štarte počítače stlačte klávesu, ktorá vám buď spustí BIOS/UEFI, alebo možnosti bootovania. Na každom počítači je to iná klávesová skratka ale do BIOSu/UEFI sa viete dostať cez klávesu F2 alebo DELETE, pre možnosti bootovania sú najpoužívanejšie klávesy F9, F10, F11, F12 alebo ESC, táto klávesová skratka závisí od vašej matičnej dosky a niekde v manuály od nej to nájdete.
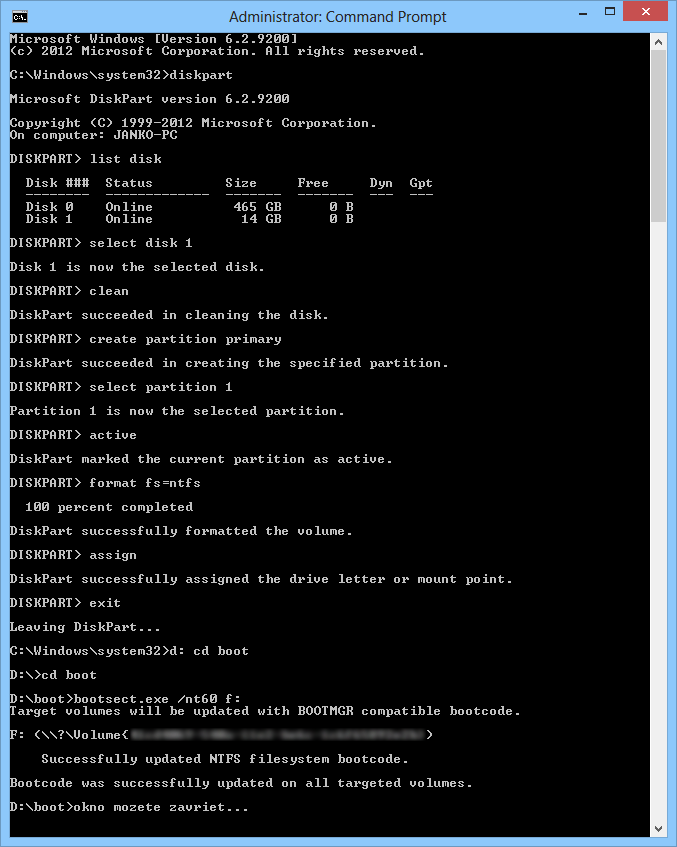
Dúfame, že vám príspevok pomohol, šírte ho medzi svojimi priateľmi a ďakujeme za návštevu nášho blogu.