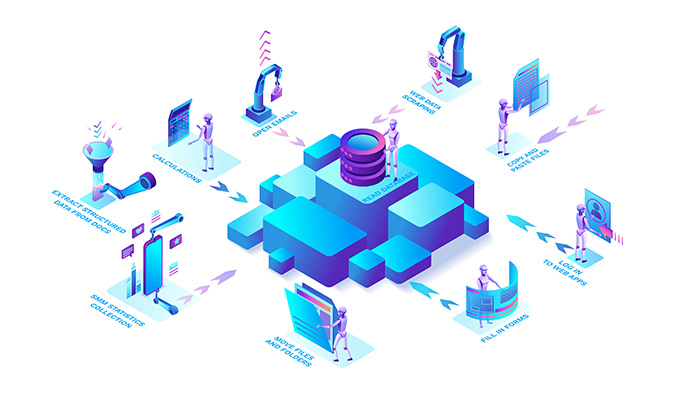Núdzový režim vo Windows 8 a 8.1
30. júla 2016
Nahrávanie obrazovky
4. augusta 2016V dnešnom článku si ukážeme, ako sa dostať do núdzového režimu v operačnom systéme Microsoft Windows 10 (ďalje len Windows 10). Je to veľmi podobné, ak nie rovnaké, ako pri systémoch Microsoft Windows 8 a 8.1. Pre tých, čo nevedia na čo núdzový režim slúži je tu jednoduché vysvetlenie.
Núdzový režim slúži na riešenie problémov so spustením Windows. Keď spustíte Windows 10 v núdzovom režime, systém sa spustí iba so základnými ovládačmi a službami, čo znamená, že sa vám nespustí napr. antivírus, alebo ovládač od grafickej karty (ten je nahradený univerzálnym ovládačom, ktorý ma Windows v sebe a komunikuje so všetkými grafickými adaptérmi). Nespustia sa ani vírusy (99% vírusov) a preto je niekedy dobré, odstraňovať ich v núdzovom režime. Ak ste dostali Ransomware, tak vám ani núdzový režim nepomôže, pretože ten sa častokrát nahráva ešte pred samotným operačným systémom (pred alebo počas bootovania).
Poďme sa teda pozrieť na to, ako sa do tohto režimu dostať. Skúšať môžete aj F8 a SHIFT+F8 pri zavádzaní (bootovaní) systému. Tieto príkazy sú vo Windows 10 podporované (teda MIcrosoft to tvrdí), ale ak máte UEFI, zapnutý FAST BOOT a SSD, máte naozaj malú šancu to stihnúť.
Núdzový režim slúži na riešenie problémov so spustením Windows. Keď spustíte Windows 10 v núdzovom režime, systém sa spustí iba so základnými ovládačmi a službami, čo znamená, že sa vám nespustí napr. antivírus, alebo ovládač od grafickej karty (ten je nahradený univerzálnym ovládačom, ktorý ma Windows v sebe a komunikuje so všetkými grafickými adaptérmi). Nespustia sa ani vírusy (99% vírusov) a preto je niekedy dobré, odstraňovať ich v núdzovom režime. Ak ste dostali Ransomware, tak vám ani núdzový režim nepomôže, pretože ten sa častokrát nahráva ešte pred samotným operačným systémom (pred alebo počas bootovania).
Poďme sa teda pozrieť na to, ako sa do tohto režimu dostať. Skúšať môžete aj F8 a SHIFT+F8 pri zavádzaní (bootovaní) systému. Tieto príkazy sú vo Windows 10 podporované (teda MIcrosoft to tvrdí), ale ak máte UEFI, zapnutý FAST BOOT a SSD, máte naozaj malú šancu to stihnúť.
1. Za použitia nástroja Systémová konfigurácia (msconfig.exe)
Prvá možnosť, ako spustiť tento nástroj je, že si ho vyhľadáte cez ŠTART, čiže kliknite na tlačidlo ŠTART (otvorí sa ponuka ŠTART) a napíšte (áno, len tak začnite písať) „msconfig“ alebo „System configuration“ bez úvodzoviek (bohužiaľ, tieto nastavenia nemajú slovenský preklad). Kliknite na položku pravým tlačidlom myši a kliknite (teraz už ľavým tlačidlom myši) na „Spustiť ako správca“.Druhá možnosť ako otvoriť tento nástroj je cez funkciu SPUSTIŤ. Jednoducho stlačte klávesovú skratku WINDOWS+R a do políčka v okne, ktoré sa vám ukázalo (SPUSTIŤ) napíšte „msconfig“ a potvrďte (buď Enter alebo kliknite na tlačidlo OK).
Ak ste postupovali správne, otvorilo sa vám okno SYSTEM CONFIGURATION. Kliknite na záložku BOOT a v spodnej časti naľavo je položka SAFE BOOT, tú označte (vedľa nápisu je zaškrtávacie políčko) a stlačte APPLY alebo OK (položky, ktoré sa vám sprístupnili pod SAFE BOOT neriešte, ale označená by mala byť položka MINIMAL). Systém sa vás teraz spýta, či chcete reštartovať počítač a vy si môžete vybrať či ho chcete reštartovať hneď, alebo ho reštartujete sami. Po reštartovaní sa vám Windows 10 spustí do núdzového režimu.
2. Za použitia klávesy SHIFT+kliknutie na reštartovať
Pre mnohých jednoduchší, ale zdĺhavejší proces, hlavne na klikanie.Otvorte ponuku ŠTART a kliknite na NAPÁJANIE, otvorí sa vám roleta s možnosťami, na klávesnici stlačte klávesu SHIFT a kliknite na REŠTARTOVAŤ.
Windows 10 sa teraz spustil v nejakom modrom núdzovom móde a vy vyberte možnosť RIEŠIŤ PROBLÉMY. V ďalšom kroku vyberte možnosť ROZŠÍRENÉ MOŽNOSTI, v ďalšom kroku vyberte možnosť NASTAVENIE SPUSTENIA a kliknite na REŠTARTOVAŤ. Po reštartovaní sa dostanete do možností spustenia operačného systému a pokiaľ sa chcete dostať do núdzového režimu, stlačte číslo 4 (funguje aj F4) a systém nabootuje v núdzovom režime (ak stlačíte 5 alebo F5, tak nabootujete do núdzového režimu so sieťou).
3. Cez Nastavenia
Klikajte... ŠTART, NASTAVENIA, AKTUALIZÁCIA A ZABEZPEČENIE, OBNOVENIE a pri položke ROZŠÍRENE NASTAVENIE kliknite na tlačidlo OKAMŽITÝ REŠTART.Windows 10 sa teraz, ako aj v predošlom kroku, spustil v nejakom modrom núdzovom móde a vy vyberte (kliknite na) možnosť RIEŠIŤ PROBLÉMY. V ďalšom kroku vyberte možnosť ROZŠÍRENÉ MOŽNOSTI, v ďalšom kroku vyberte možnosť NASTAVENIE SPUSTENIA a kliknite na REŠTARTOVAŤ.
Po reštartovaní sa dostanete do možností spustenia operačného systému a pokiaľ sa chcete dostať do núdzového režimu, stlačte číslo 4 (funguje aj F4) a systém nabootuje v núdzovom režime (ak stlačíte 5 alebo F5, tak nabootujete do núdzového režimu so sieťou).
4. Nabootovanie cez jednotku obnovenia
Jednotku obnovenia si najprv musíte vytvoriť ešte vo funkčnom operačnom systéme Windows 10 a to cez nástroj VYTVORIŤ JEDNOTKU OBNOVENIA. Najrýchlejšia cesta je vyhľadať cez ŠTART kam napíšete „vytvoriť jednotku obnovenia“ bez úvodzoviek, pravým tlačidlom myši na položku kliknete a spustíte ako administrátor. Budete potrebovať USB kľúč o minimálnej veľkosti 512 MB.Keď už máte USB kľúč vytvorený, stačí z neho nabootovať a postupovať podľa pokynov vyššie (v bode 2 a 3).
Niektoré zariadenia majú k dispozícii aj špeciálne tlačidlo, ktoré Vás presmeruje rovno do REŽIMU OBNOVENIA a vyhnete sa tak klikaniam a držaniam kláves.
Dúfame, že vám príspevok pomohol, šírte ho medzi svojimi priateľmi a ďakujeme za návštevu nášho blogu.