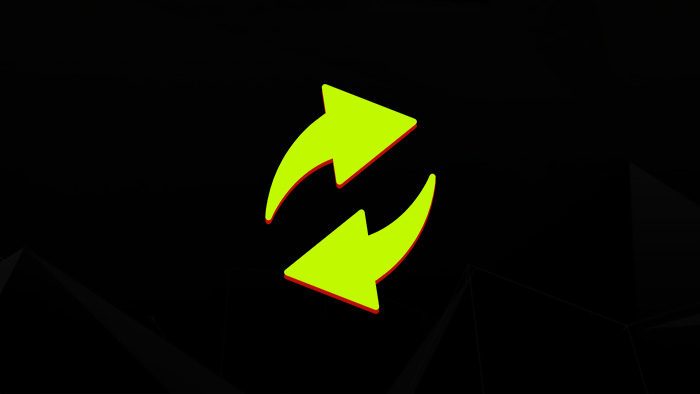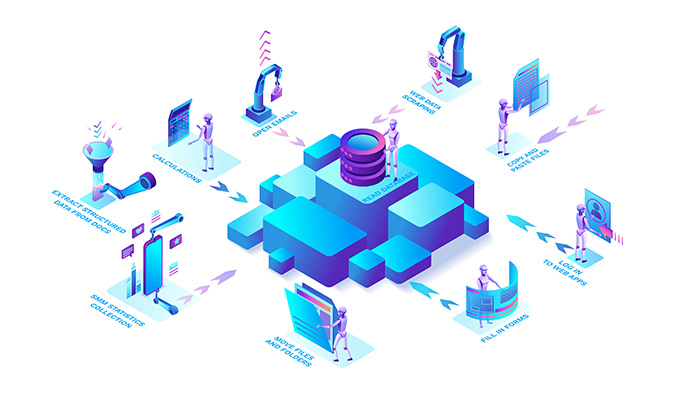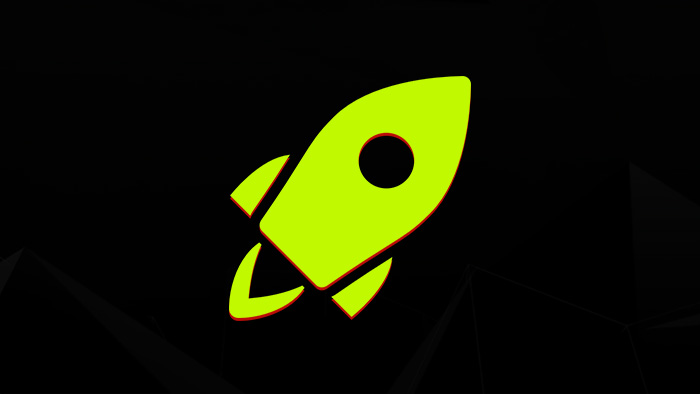
Správa programov pri spustení Windows (Startup Manager)
10. februára 2017
Výsledky testov zadarmo dostupných Malware skenerov
28. februára 2017Vypnutie automatických aktualizácií vo Windows 10 je stále pomerne dosť riešenou témou a aj po dlhom čase sa Microsoft rozhodol nevyhovieť používateľom Windows 10 a nepridal možnosť vypnutia automatických aktualizácií a pravdu povediac, niekedy dokážu napáchať viac zla ako osohu. Je mi jasné, že chcú predísť „kradnutiu“ ich systému, kde väčšina „crackov“ funguje na princípe vypnutia automatických aktualizácií, alebo inom zamedzení overenia, či je kópia pravá alebo ilegálna. Samozrejme tu máme aj druhú kategóriu, kde sa Microsoft snaží ochrániť lamy, ktoré si nevedia nainštalovať ani Google Chrome. Nech už sa na to pozeráte akokoľvek, je to istým spôsobom obmedzovanie mojej práce v operačnom systéme, pretože ak mi počítač beží viac ako 12 hodín denne (a to mne beží), neviem si ani nastaviť čas, kedy by sa aktualizácie mali nainštalovať, no a keď som pár krát z ničoho nič dostal hlášku, že sa mi počítač reštartuje do 60 sekúnd, aby som si uložil svoju prácu, tak som sa naozaj nahneval. Navyše pre mňa, ako pre hráča online hier je pripojenie na internet pomerne dôležitá vec a neznáááááášam lagy a stávalo sa mi, že som hral CSko a mal som ping okolo 500 ms a netušil som prečo... no kvôli aktualizácia predsa (buď sa systém rozhodol ich práve v daný moment sťahovať, alebo len kontroloval dostupnosť)! Tak ich poďme znova dostať pod kontrolu.
Ak používam WIFI
V tomto prípade sa jedná o naozaj jednoduchú vec, kde zmeníme pripojenie na Merané Pripojenie priamo v nastaveniach.
Klikaj: Štart » Nastavenia (Settings) (Ozubené koliečko na ľavej strane Štartu) » Sieť a Internet (Network & Internet) » Wifi (v ľavom stĺpci) » Spravovať známe pripojenia (Manage known networks) » Kliknite na Wifi, na ktorú ste pripojený » Kliknite na tlačidlo Vlastnosti (Properties) » a zapnite Nastaviť ako pripojenie účtované podľa objemu dát (Metered Connection)...
A je to... pokiaľ budete fungovať cez upravené pripojenie, nebudete sa musieť obávať Automatických aktualizácií. Len upozorním na fakt, že niektoré programy tiež prestanú automaticky sťahovať nové aktualizácie... napr. Kaspersky a pod., manuálne ich však v pohode stiahnete.
Klikaj: Štart » Nastavenia (Settings) (Ozubené koliečko na ľavej strane Štartu) » Sieť a Internet (Network & Internet) » Wifi (v ľavom stĺpci) » Spravovať známe pripojenia (Manage known networks) » Kliknite na Wifi, na ktorú ste pripojený » Kliknite na tlačidlo Vlastnosti (Properties) » a zapnite Nastaviť ako pripojenie účtované podľa objemu dát (Metered Connection)...
A je to... pokiaľ budete fungovať cez upravené pripojenie, nebudete sa musieť obávať Automatických aktualizácií. Len upozorním na fakt, že niektoré programy tiež prestanú automaticky sťahovať nové aktualizácie... napr. Kaspersky a pod., manuálne ich však v pohode stiahnete.
Ak používam kábel (LAN)
V tomto prípade sa idem hrabcovať v registroch, takže ak neviete čo idete robiť, radšej poproste niekoho zdatnejšieho.
Klikaj na Štart alebo na Vyhľadávanie » napíš regedit.exe a spusti aplikáciu ako Správca (pravým tlačidlom myši klikni na položku regedit.exe a vyber možnosť Spustiť ako správca (Run as Administrator)) » v aplikácii regedit.exe (do slovenčiny je preložená len čiastočne) rozbaľuj priečinky v ľavom stĺpci podľa nasledovných pokynov:
Klikaj na Štart alebo na Vyhľadávanie » napíš regedit.exe a spusti aplikáciu ako Správca (pravým tlačidlom myši klikni na položku regedit.exe a vyber možnosť Spustiť ako správca (Run as Administrator)) » v aplikácii regedit.exe (do slovenčiny je preložená len čiastočne) rozbaľuj priečinky v ľavom stĺpci podľa nasledovných pokynov:
HKEY_LOCAL_MACHINE SOFTWARE Microsoft Windows NT CurrentVersion NetworkList DefaultMediaCost
Ideme ďalej... pravým tlačidlom myši klikni na priečinok s názvom DefaultMediaCost a vyber položku Permissions (Práva).
Otvorí sa ti okno v ktorom klikáš na Spresniť (Advanced) » otvorí sa ďalšie okno a klikáš na záložku Platný prístup (Effective Access) » vo vrchnej časti je textový odkaz Zmeniť (Change), klikni naň » otvorí sa ďalšie okno a do spodného textového poľa napíš administrators » klikni na tlačidlo Skontrolovať názvy (Check names) (teraz by sa ti mala zmeniť cesta v tom textovom poli na niečo podobné DESKTOP-56QEGKP\Administrators) » stlač tlačidlo OK » vrátil si sa späť na položku Platný prístup (Effective Access) kde zaznačíš zaškrtávacie políčko vo vrchnej časti okna s názvom Nahradiť vlastníka podriadených kontajnerov a objektov a stlač OK. V tejto chvíli ti tam nad regedit svieti už len jedno okno v ktorom vyberieš používateľa Administrators a v spodnej časti zaznačíš zaškrtávacie políčko Plný Prístup (Full Access) (v stĺpci Povoliť zaznač Plný prístup) a stlač OK...
Táto celá paráda nám povolila získať práva na úpravu registra, v ktorom zmeníme hodnotu tak, aby sme mali všetky pripojenia Merané, čiže zamedzíme aj tomu, aby sa automatické aktualizácie nesťahovali automaticky. Už nám ostáva len zmeniť hodnoty.
Stále máme otvorený priečinok (na ľavej strane regedit) s názvom DefaultMediaCost, no a na pravej strane vidíme kľúče, ktoré môžeme meniť a zaujíma nás hlavne kľúč s názvom Ethernet, čiže ho otvor (štandardný dvojklik). Do textového poľa namiesto hodnoty 1 napíš 2 a stlač OK.
Keď už si tu, to isté sprav aj pre kľúč Wifi.
Zatvor Regedit.exe a reštartuj počítač... a práve v tejto chvíli si si zvýšil EXP o nejaké tie bodíky a samozrejme, stal si sa vládcom aktualizácií vo Windows 10! Gratulujeme! Len jedna vec na koniec, ak ručne spustíš aktualizáciu, tak si po aktualizácii počítača omrkni, či sa ti hodnoty v registroch nevrátili na predvolenú hodnotu. Microsoft by ich mohol vrátiť naspäť.
Otvorí sa ti okno v ktorom klikáš na Spresniť (Advanced) » otvorí sa ďalšie okno a klikáš na záložku Platný prístup (Effective Access) » vo vrchnej časti je textový odkaz Zmeniť (Change), klikni naň » otvorí sa ďalšie okno a do spodného textového poľa napíš administrators » klikni na tlačidlo Skontrolovať názvy (Check names) (teraz by sa ti mala zmeniť cesta v tom textovom poli na niečo podobné DESKTOP-56QEGKP\Administrators) » stlač tlačidlo OK » vrátil si sa späť na položku Platný prístup (Effective Access) kde zaznačíš zaškrtávacie políčko vo vrchnej časti okna s názvom Nahradiť vlastníka podriadených kontajnerov a objektov a stlač OK. V tejto chvíli ti tam nad regedit svieti už len jedno okno v ktorom vyberieš používateľa Administrators a v spodnej časti zaznačíš zaškrtávacie políčko Plný Prístup (Full Access) (v stĺpci Povoliť zaznač Plný prístup) a stlač OK...
Táto celá paráda nám povolila získať práva na úpravu registra, v ktorom zmeníme hodnotu tak, aby sme mali všetky pripojenia Merané, čiže zamedzíme aj tomu, aby sa automatické aktualizácie nesťahovali automaticky. Už nám ostáva len zmeniť hodnoty.
Stále máme otvorený priečinok (na ľavej strane regedit) s názvom DefaultMediaCost, no a na pravej strane vidíme kľúče, ktoré môžeme meniť a zaujíma nás hlavne kľúč s názvom Ethernet, čiže ho otvor (štandardný dvojklik). Do textového poľa namiesto hodnoty 1 napíš 2 a stlač OK.
Keď už si tu, to isté sprav aj pre kľúč Wifi.
Zatvor Regedit.exe a reštartuj počítač... a práve v tejto chvíli si si zvýšil EXP o nejaké tie bodíky a samozrejme, stal si sa vládcom aktualizácií vo Windows 10! Gratulujeme! Len jedna vec na koniec, ak ručne spustíš aktualizáciu, tak si po aktualizácii počítača omrkni, či sa ti hodnoty v registroch nevrátili na predvolenú hodnotu. Microsoft by ich mohol vrátiť naspäť.
Dúfame, že vám príspevok pomohol, šírte ho medzi svojimi priateľmi a ďakujeme za návštevu nášho blogu.
Icon made by Freepik.com from Icomoon
Icon made by Freepik.com from Icomoon